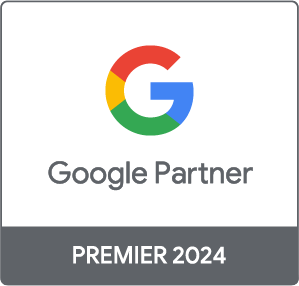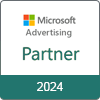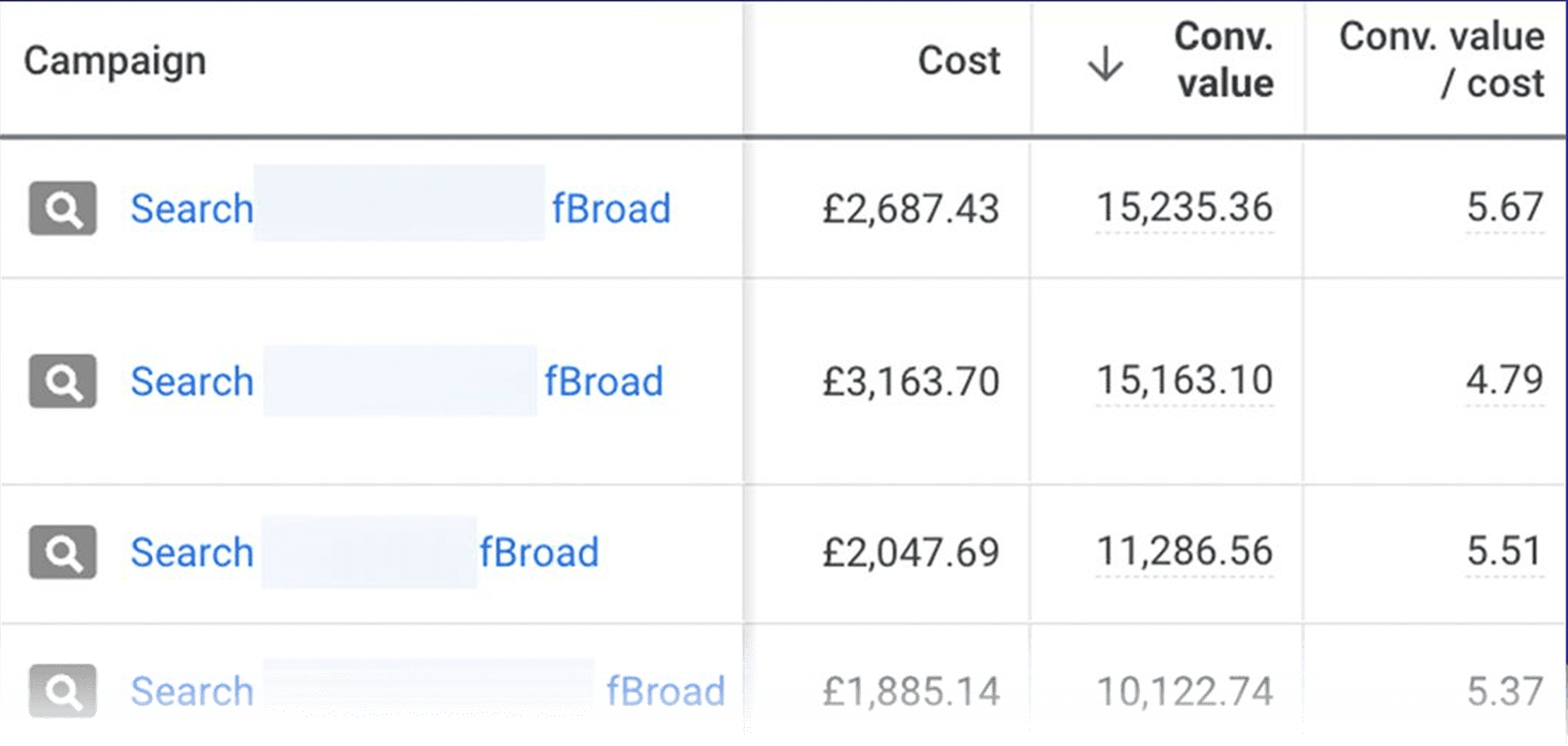
days day
hours hour
minutes minute
seconds second
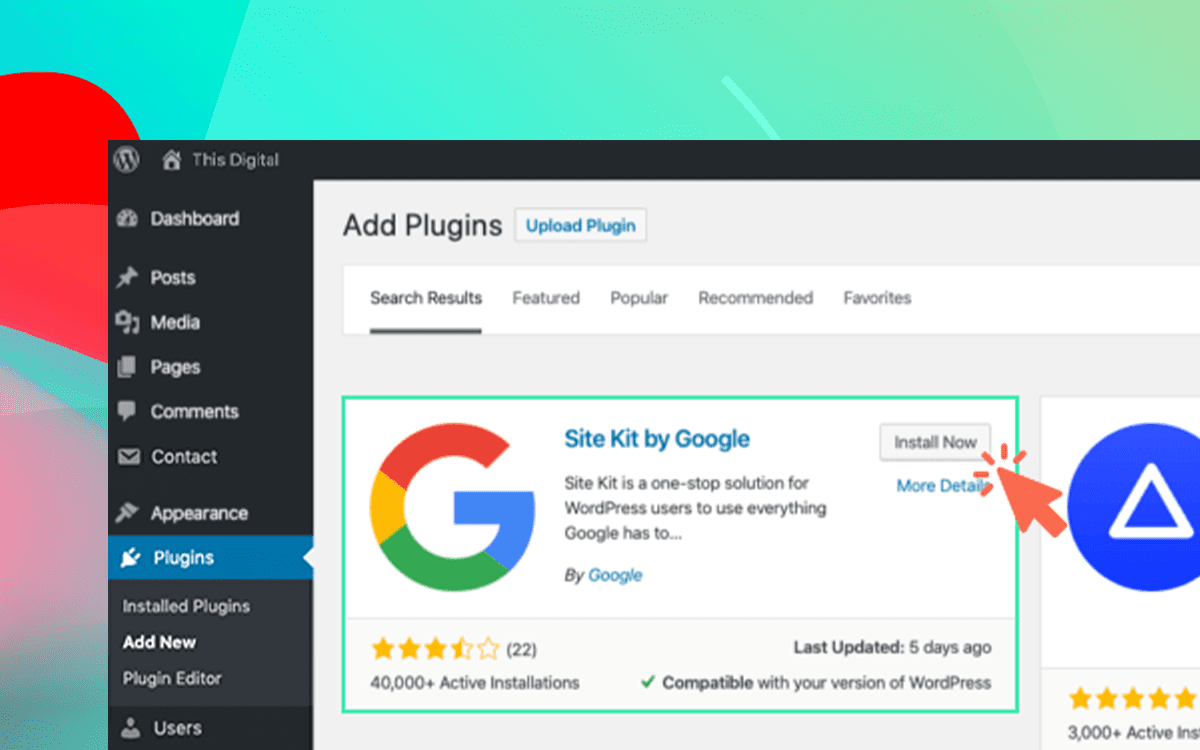
At the end of October, Google announced the release of their new Site Kit WordPress Plugin which brings all of your favourite site metrics and data into one place within your WordPress dashboard.
The plugin had previously been in beta mode but is now available to download.
Site Kit has been branded as a plugin that “enables you to set up and configure key Google services, get insights on how people find and use your site, learn how to improve, and easily monetize your content.”
Whilst not intended for in-depth data reporting, Site Kit looks to be useful for providing website developers with a quick and easy overview of website performance, based on data from:
In the back-end of your WordPress website, navigate to ‘Plugins > Add New’, and search for ‘Site Kit Google’. Here’s what the Google Site Kit plugin looks like within the WordPress plugin directory:
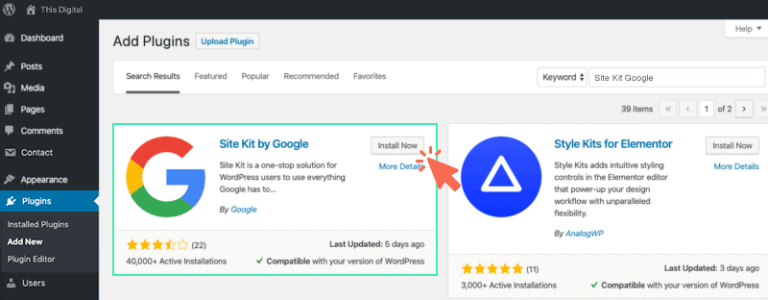
Click ‘Install Now’, and then ‘Activate’.
Navigate to ‘Site Kit’ in the sidebar of the WordPress interface. Click on the ‘Start Setup’ button.
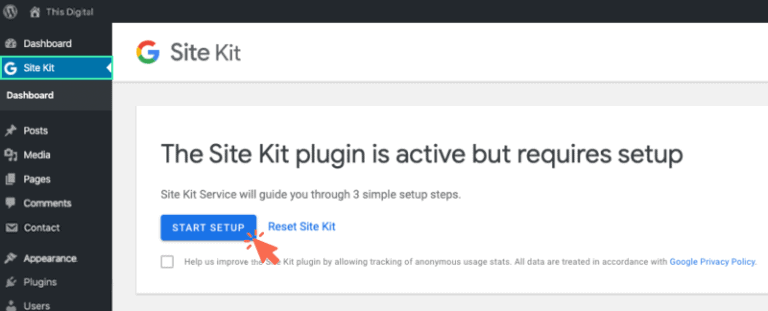
Firstly, you’ll be prompted to gives access to your website’s Google Search Console profile. For this, you’ll need to sign in to the Gmail account which has access to this profile.
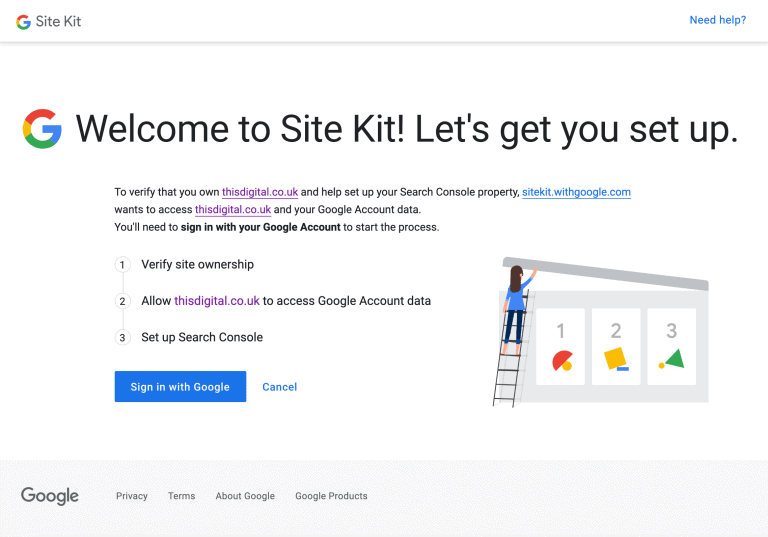
Once you have logged in, you’ll be prompted to grant Site Kit permission to access the data in your Search Console profile.
Once you have granted Site Kit the required permissions, click on ‘Go to my dashboard’.
From here, you’ll see options to connect with other Google services, such as Google Analytics:
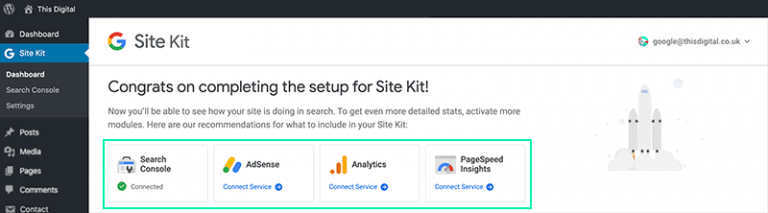
It is now up to you which of these services you’d like to connect to Site Kit.
If you would like to connect Optimize and Tag Manager, you will need to navigate to ‘Site Kit > Settings’ in the sidebar, where you will find additional connection options.
Please ensure you’ve followed all the steps above to properly install Site Kit to your WordPress site, and navigate to ‘Site Kit > Dashboard’.
Underneath the AdSense icon, click ‘Connect Service’.
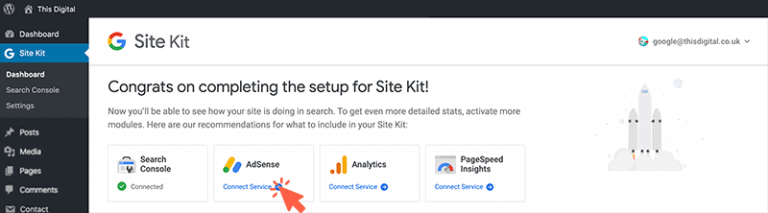
You will be prompted to sign in to the Gmail account which has access to your AdSense profile. Once you have logged in, you’ll be prompted to grant Site Kit permission to access the data in your AdSense profile.
Once you have granted Site Kit access, it will sync your AdSense data into your dashboard.
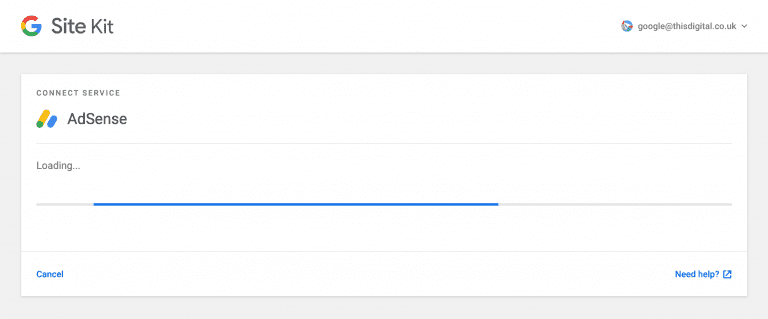
Please ensure you’ve followed all the steps above to properly install Site Kit to your WordPress site, and navigate to ‘Site Kit > Dashboard’.
Underneath the Google Analytics icon, click ‘Connect Service’.
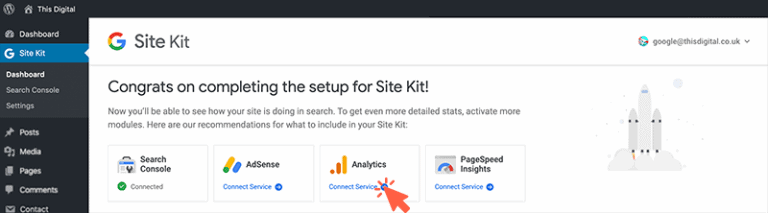
You will be prompted to sign in to the Gmail account which has access to your AdSense profile. Once you have logged in, you’ll be prompted to grant Site Kit permission to access the data in your AdSense profile.
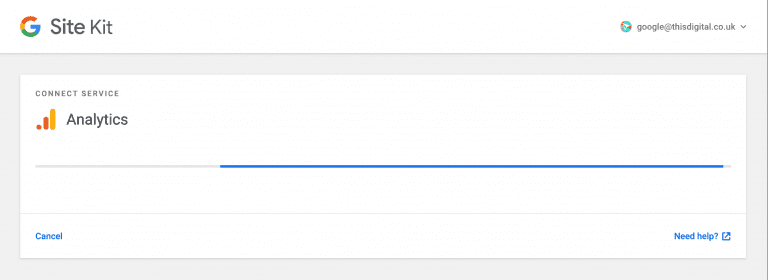
Once you have granted Site Kit access, it will sync your AdSense data into your dashboard. You will then be asked which Account, Property and View you would like to retrieve data from. Select the appropriate options and click ‘Configure Analytics’.
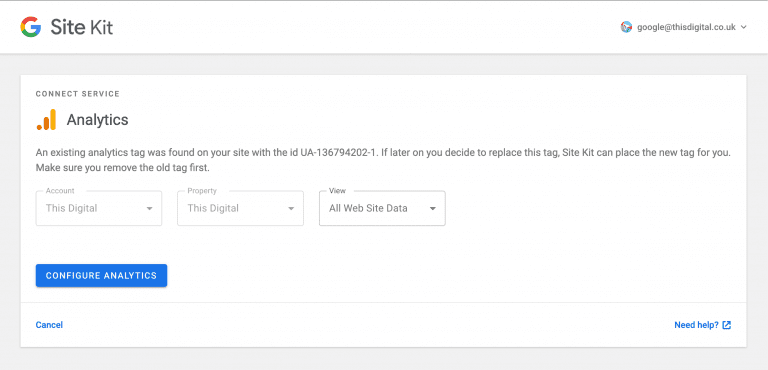
Please ensure you’ve followed all the steps above to properly install Site Kit to your WordPress site, and navigate to ‘Site Kit > Settings’.
Navigate to the ‘connect more services’ tab and click ‘Set up Optimize’.
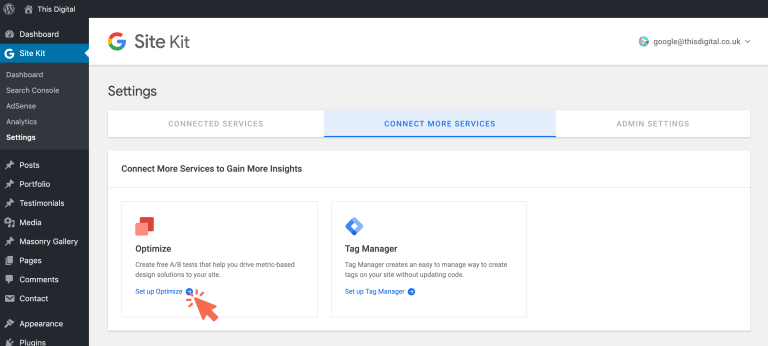
You will be prompted to enter your Container ID – this is a 10-digit code starting with ‘GTM-‘ and can be found on the ‘Accounts’ page of Optimize.
Enter your Container ID and click ‘Configure Optimize’.
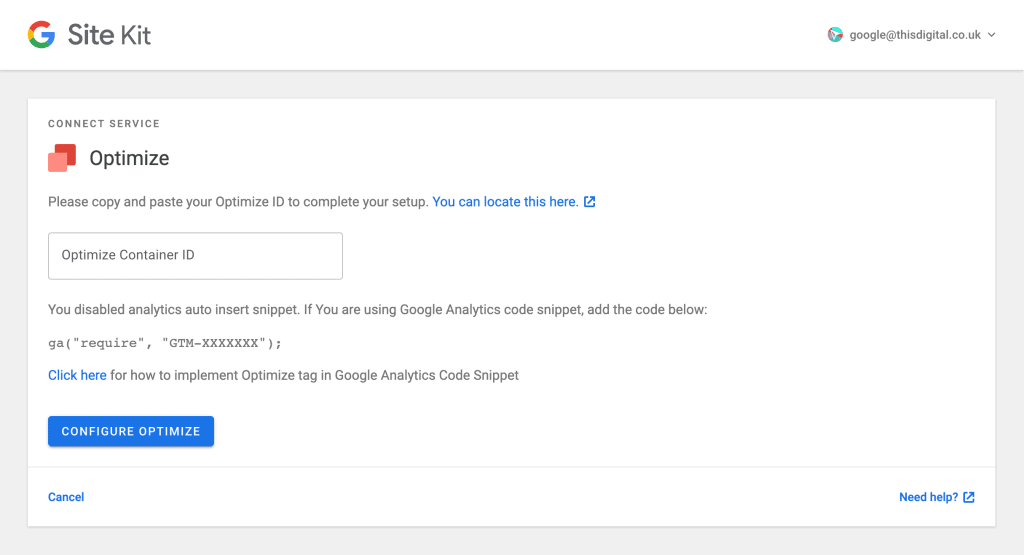
Please ensure you’ve followed all the steps above to properly install Site Kit to your WordPress site, and navigate to ‘Site Kit > Settings’:
Navigate to the ‘connect more services’ tab and click ‘Set up Tag Manager’.
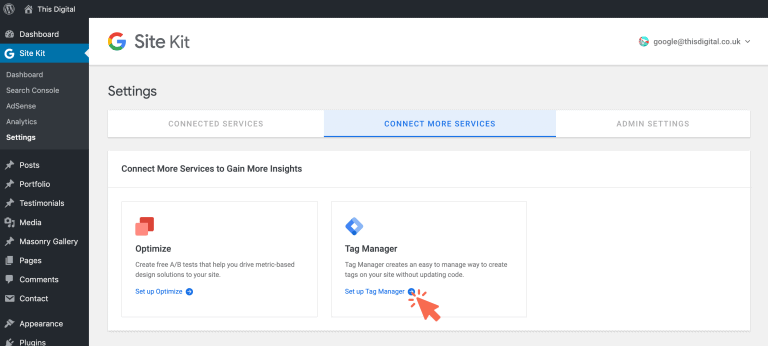
You will be prompted to sign in to the Gmail account which has access to your Tag Manager profile. Once you have logged in, you’ll be prompted to grant Site Kit permission to access the data in your Tag Manager profile.
You will be prompted to choose the Account and Container you wish to retrieve data from. Select these and click ‘Confirm & Continue’.
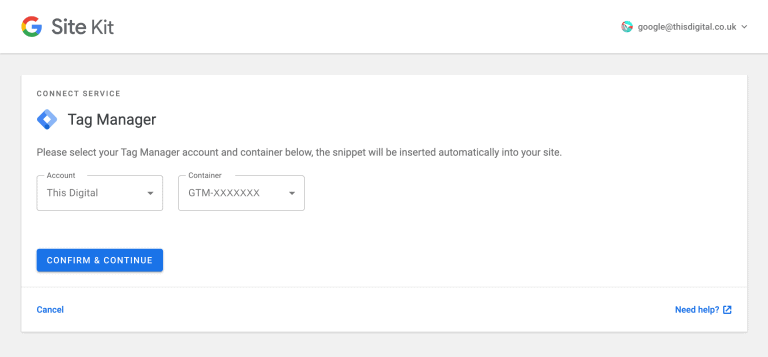
Google Site Kit looks to be a useful plugin for viewing a top-level overview of website performance, however if you’re looking to get a deeper understanding about your website and/or digital marketing performance, get in touch with the specialists at This Digital.
We offer a free PPC audit, in which we dive into your Google Ads & Microsoft Ads accounts to identify where you are wasting ad spend, missing opportunities and other ways in which we could transform your account.